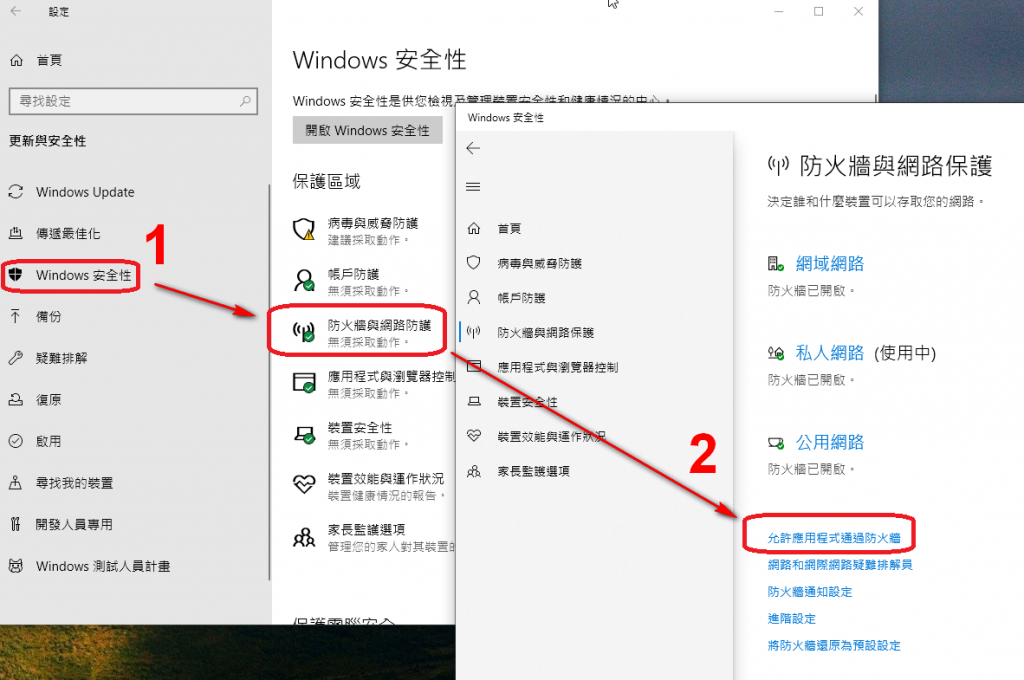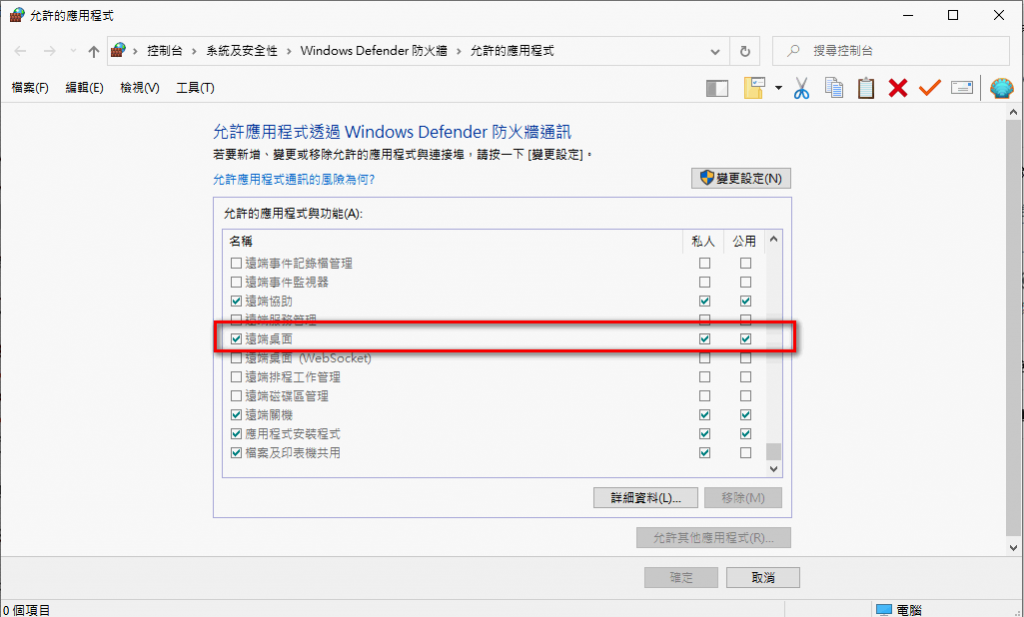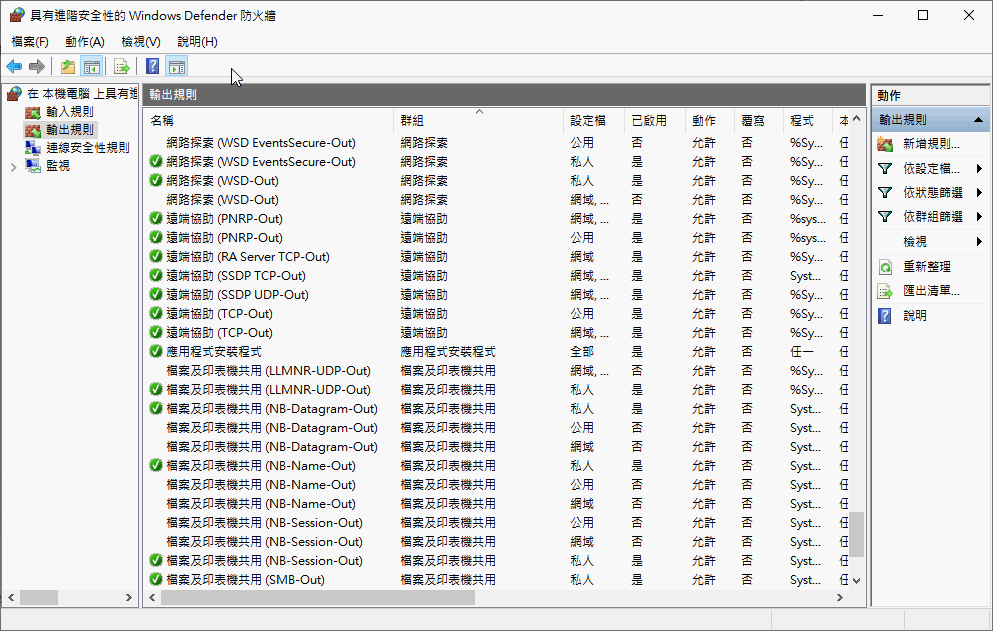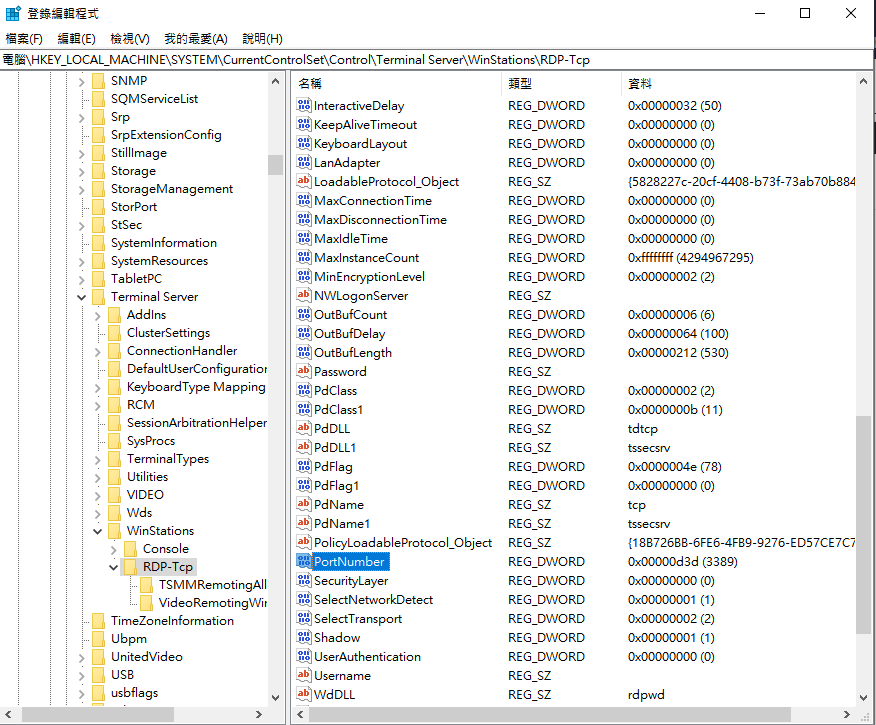Windows key + R 會跳出執行會話視窗,在視窗中輸入 “mstsc /?” ,就會跳出命令列遠端桌面連線使用方法說明。
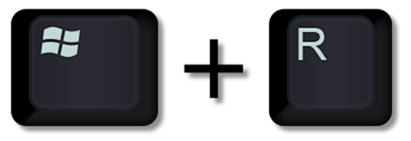
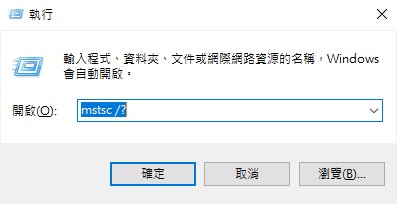
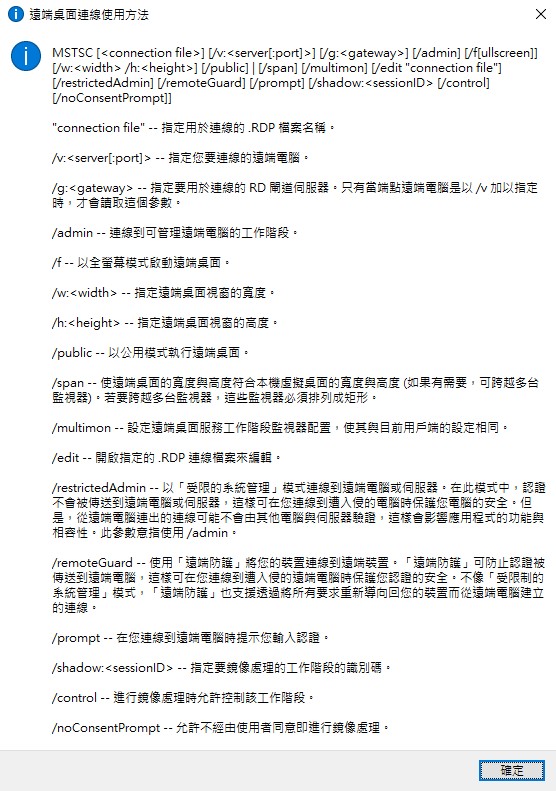
範例如下:
@set $cn="localhost"
@set $port="3170"
@set $user="bdspc1\yc999"
@set $pw="12345678"
@set $width=1440
@set $height=900
@cmdkey /delete:%$cn%
@cmdkey /generic:%$cn% /user:%$user% /pass:%$pw% && start mstsc /v:%$cn%:%$port% /w:%$width% /h:%$height%
::@cmdkey /generic:%$cn% /user:%$user% /pass:%$pw% && start mstsc /v:%$cn%:%$port% /fullscreen
cmdkey 命令列的使用方法及說明
C:\>cmdkey /?
建立、顯示、並刪除已儲存的使用者名稱和密碼。
這個命令的語法為:
CMDKEY [{/add | /generic}:targetname {/smartcard | /user:username {/pass{:password}}} | /delete{:targetname | /ras} | /list{:targetname}]
範例:
列出可用的認證:
cmdkey /list
cmdkey /list:targetname
建立網域認證:
cmdkey /add:targetname /user:username /pass:password
cmdkey /add:targetname /user:username /pass
cmdkey /add:targetname /user:username
cmdkey /add:targetname /smartcard
建立一般認證:
可以用 /generic 參數來取代 /add 參數,以建立一般認證
刪除現有認證:
cmdkey /delete:targetname
刪除 RAS 認證:
cmdkey /delete /ras